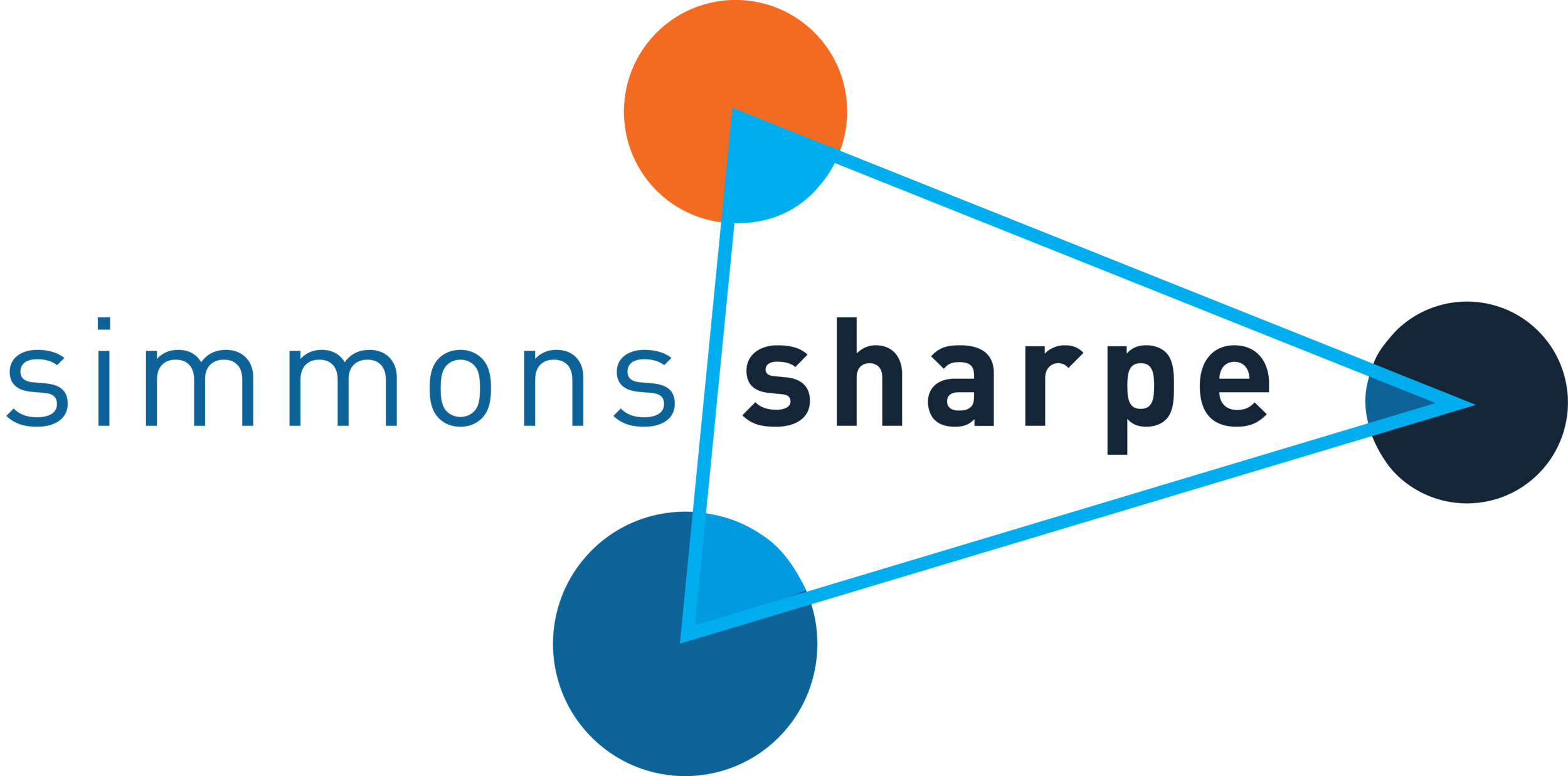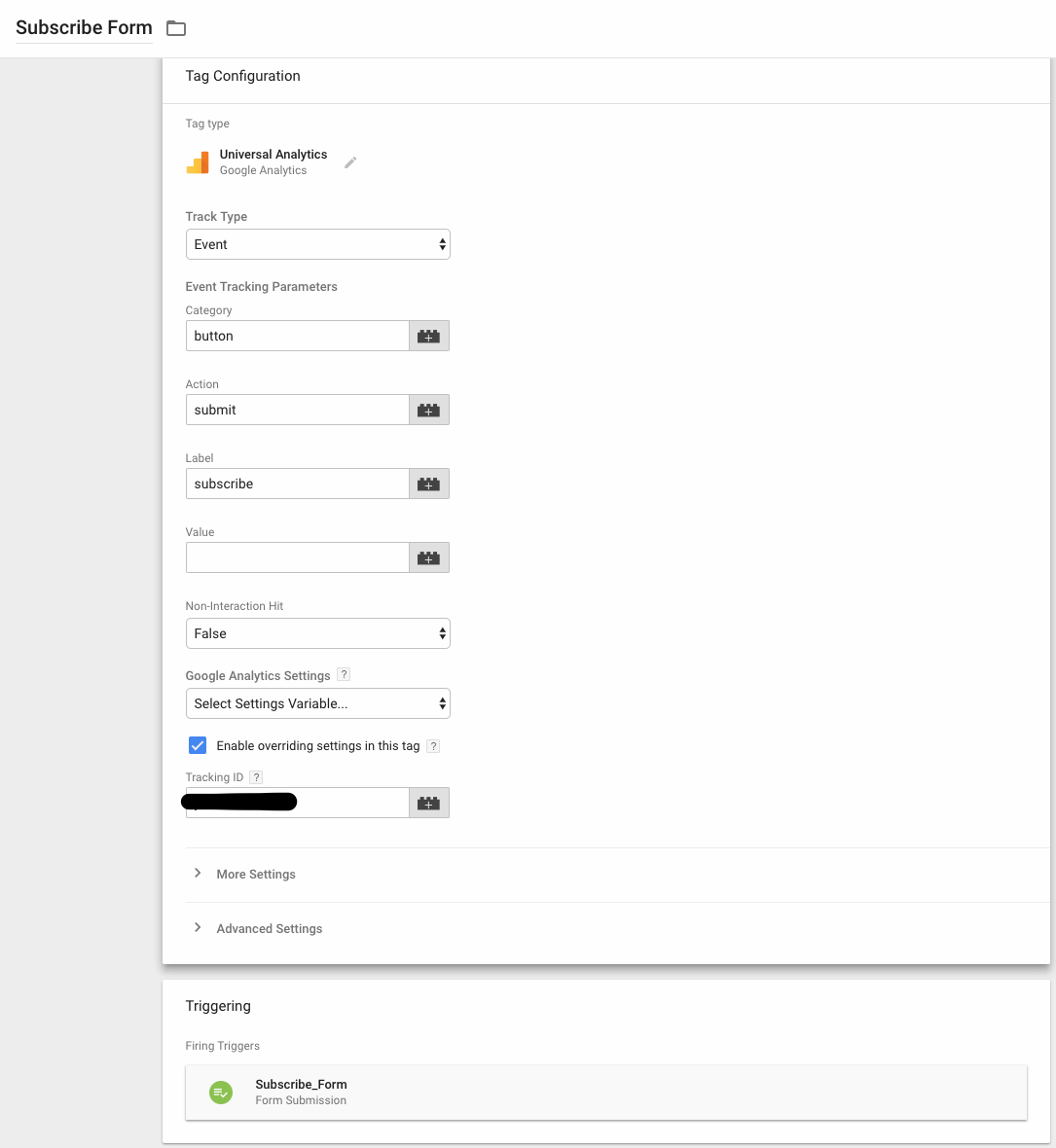How to use Squarespace & Google Tag Manager to Track Conversions in Google Analytics
One of the most popular blogs I’ve written for our site is: How To Track Multiple Squarespace Forms in Google Analytics with Google Tag Manager
Given its popularity, I wanted to take a step back and understand why it was successful, so I reviewed and compared data from Google Analytics and Google Search Console along with some of our own SEO best practices. What I’ve concluded is that:
- It’s specific: The topic of this blog is narrow in focus. It addresses a particular need that wasn’t being covered by other blogs.
- It’s helpful: There is no bait and switch. The content provides self-serve, detailed instructions on how to accomplish a task that is valuable to the target end-user.
- It’s (accidentally) keyword rich: Being narrow in focus has led Google to index it for a variety of related long-tail keywords. It wasn’t specifically optimized for this strategy, so this happened on its own organically.
With these learnings in hand, I thought I should follow-up that blog with more tracking strategies for Squarespace websites. If your website isn’t built with Squarespace, you may still find this tutorial helpful as it explains how to use Google Tag Manager in combination with Google Analytics to track user actions such as conversion indicators on your website.
In this blog you’ll learn:
Before we get started, you'll need to:
- Create a Google Analytics (GA) account and a Google Tag Manager (GTM) account and link them to your Squarespace site.
- In Google Tag Manager, make sure the built in variables for Clicks and Forms are enabled. To do this, follow Step 1 of my original blog.
Squarespace offers direct integration with Mailchimp for its Newsletter Block (available with Business Plans) which makes creating a newsletter subscribe form simple and intuitive. However, getting your subscribe counts to appear in GA requires a few extra steps. It's worth it however to be able to easily measure the effectiveness of your content marketing efforts on your subscriber count.
Step 1: Create a Trigger for Your Newsletter Subscribe Form in Google Tag Manager
First, you need to create a trigger in GTM to identify the newsletter form that you want to track. A GTM trigger sets the conditions that a GTM tag will follow in determining whether or not a tag should fire.
Make sure you name your trigger something unique like Subscribe_Form. This will make it easier to link your tags to the correct trigger in the next step. In the trigger settings, use the following details:
- Trigger type: Form submission
- This trigger fires on: Some Forms
- Fire this trigger when an Event occurs and all of these conditions are true:
- Click Classes contains newsletter-form submitting
- We use this click class to identify a newsletter form submission on a Squarespace site since you can't custom code a Form ID field on Squarespace. If you're not using a Squarespace site, you would change this condition to be: Form Id contains your_form_id
- Optional: If you have multiple newsletters on different pages of your website and you want to track subscribes for an individual list, you can add a second condition to identify subscribes from a specific page with: Page URL contains your_url_slug
You will then need to create triggers and tags for each list/page combination you want to track.
- Click Classes contains newsletter-form submitting
Step 2: Create a GTM Tag to House Your Trigger
Now that your trigger is setup, it's time to create the Tag which will house that trigger. I recommend naming the tag similar to the trigger it houses. For example, if you named your trigger "Subscribe_Form" you could name the corresponding tag "Subscribe Form".
In the tag configuration settings, use the following:
- Tag type: Universal Analytics
- Track type: Event
- Category: whatever you want Google Analytics to receive as the category field
- Action: whatever you want Google Analytics to receive as the action field
- Label: whatever you want Google Analytics to receive as the label field
- Non-interaction Hit: False
- Enable overiding settings in this tag: checked
- Tracking ID: Your Google Analytics tracking ID
- Firing Triggers: link it to the trigger you created in Step 1
After you save the tag, you can "Preview" or "Publish" it in Google Tag Manager. Once it is published, the tag should fire and send the Event Category, Action and Label data you defined above to Google Analytics when you subscribe to your newsletter. You can test that Google Analytics is receiving this data by watching the Real Time > Events panel in GA as you test your newsletter form.
Once you know that GA is receiving your Event data correctly, you can create a conversion Goal that is triggered when the Category, Action, and Label data is sent to Google Analytics. To learn more about setting up conversion goals (in this specific case it is the Event type), click here.
Many small businesses link to external sites or platforms to complete a conversion action, such as booking an appointment. Depending on the external system, it may or may not be possible to track actions after a customer leaves your website. Regardless, it's a good practice to understand how many users are clicking on the conversion-indicator links. This tracking approach also works for non-Squarespace sites.
Step 1: Create a Trigger for your Button or Link in Google Tag Manager
First, you need to create a trigger in GTM to identify the button or link click that you want to track. A GTM trigger sets the conditions that a GTM tag will follow in determining whether or not a tag should fire.
Make sure you name your trigger something unique like Book_Appointment_Button. This will make it easier to link your tags to the correct trigger in the next step. In the trigger settings, use the following details:
- Trigger type: Click - Just Links
- Wait for tags:
- Checked
- Max wait time: 2000 milliseconds
- Check Validation: Checked
- Enable this trigger when all of these conditions are true:
- Page URL matches RegEx .*
- This trigger fires on: Some Link Clicks
- Fire this trigger when an Event occurs and all of these conditions are true:
- Click URL equals URL goes here
Step 2: Create a GTM Tag to House Your Trigger
Now that your trigger is setup, it's time to create the Tag which will house that trigger. I recommend naming the tag similar to the trigger it houses. For example, if you named your trigger "Book_Appointment_Button" you could name the corresponding tag "Book Appointment Button".
In the tag configuration settings, use the following:
- Tag type: Universal Analytics
- Track type: Event
- Category: whatever you want Google Analytics to receive as the category field
- Action: whatever you want Google Analytics to receive as the action field
- Label: {{Page Path}}
- This will allow you to see which pages are producing more conversion indicator clicks in GA
- Non-interaction Hit: False
- Enable overriding settings in this tag: checked
- Tracking ID: Your Google Analytics tracking ID
- Firing Triggers: link it to the trigger you created in Step 1
After you save the tag, you can "Preview" or "Publish" it in Google Tag Manager. Once it is published, the tag should fire and send the Event Category, Action and Label data you defined above to Google Analytics when you click on your button or link. You can test that Google Analytics is receiving this data by watching the Real Time > Events panel in GA as you test your button or link.
Once you know that GA is receiving your Event data correctly, you can create a conversion Goal that is triggered when the Category, Action, and Label data is sent to Google Analytics. To learn more about setting up conversion goals (in this specific case it is the Event type), click here.
Just like you may want to track form submissions on Squarespace, you may also want to track clicks on email addresses or phone numbers. These are strong conversion indicators and this data is particularly useful for optimizing Google Adwords campaigns, especially in cases where the desired conversion action is a phone call. This tracking approach should also work for non-Squarespace sites as long as you setup your email and phone number links correctly.
Step 1: Create Email and Telephone Links on Your Website
First, you need to link email addresses and phone numbers on your Squarespace site. To do this, highlight the email address or phone number you want to link, and click the "Link" icon in the formatting menu. In the link URL field, enter the below formatting with your own information:
Email Address link formatting
Phone Number link formatting
- Email Addresses: mailto:yourname@yoururl.com
- Phone Numbers: tel:+18882223333
- Note: Replace with your country and area code plus your local number.
Make sure you select the "Open in New Window" functionality.
Step 2: Create Triggers for your Email or Telephone Links in Google Tag Manager
Next, you need to create two separate triggers in GTM: one to identify that you want to track email link clicks, and one to identify you want to track telephone link clicks. A GTM trigger sets the conditions that a GTM tag will follow in determining whether or not a tag should fire.
Make sure you name your triggers something unique like Mailto_Click or Telephone_Click. This will make it easier to link your tags to the correct trigger in the next step. In the trigger settings, use the following details:
- Trigger type: Click - Just Links
- Wait for tags:
- checked
- Max wait time: 2000 milliseconds
- Check Validation: checked
- Enable this trigger when all of these conditions are true:
- Page URL matches RegEx .*
- This trigger fires on: Some Link Clicks
- Fire this trigger when an Event occurs and all of these conditions are true:
- For email: Click URL contains mailto
- For telephone: Click URL contains tel
Step 3: Create GTM Tags to House Your Triggers
Now that your triggers are setup, it's time to create the Tags which will house those triggers. I recommend naming the tag similar to the trigger it houses. For example, if you named your email trigger "Mailto_Clicks" you could name the corresponding tag "Mailto Clicks".
In the tag configuration settings, use the following:
- Tag type: Universal Analytics
- Track type: Event
- Category: whatever you want Google Analytics to receive as the category field
- Action: whatever you want Google Analytics to receive as the action field
- Label: {{Page Path}}
- This will allow you to see which pages are producing more conversion indicator clicks in GA
- Non-interaction Hit: False
- Enable overriding settings in this tag: checked
- Tracking ID: Your Google Analytics tracking ID
- Firing Triggers: link it to the trigger you created in Step 2
After you save each tag, you can "Preview" or "Publish" them in Google Tag Manager. Once they are published, the tags should fire and send the Event Category, Action and Label data you defined above to Google Analytics when you click on your email or telephone link. You can test that Google Analytics is receiving this data by watching the Real Time > Events panel in GA as you test your button or link.
Once you know that GA is receiving your Event data correctly, you can create a conversion Goal for each tag that is triggered when the Category, Action, and Label data is sent to Google Analytics. To learn more about setting up conversion goals (in this specific case it is the Event type), click here.
There you have it! MORE tracking made simple(r).
What else would you like to learn how to track? Let us know in the comments below, and don't forget to subscribe to receive future How To blog articles and tips!